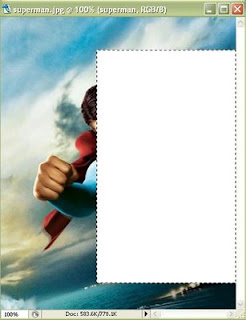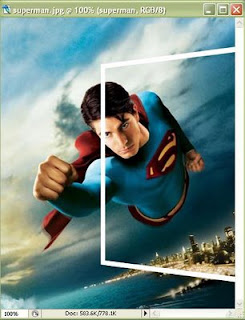Mengajarkan bagaimana untuk menerapkan Efek Glamour pada gambar. Meskipun, efek glamour dapat bekerja pada gambar apapun, tapi gambar-gambar yang memiliki perhiasan akan terlihat lebih glamor.
Buka gambar: -
Untuk menerapkan Efek Glamour, kita harus duplikat layer (dengan menekan control + j), desaturating (menekan shift + kontrol + u) dan menambahkan layer mask (klik pada tombol add layer mask).
Sekarang, pergi ke Image> Apply Image seperti yang ditunjukkan: -
Dengan layer mask thumbnail selected, pergi ke filter>stylize>find edges
layer pallate dan gambar akan terlihat seperti ini: -
Sekarang, klik pada layer thumbnail dan menerapkan Gaussian Blur filter (Filter> Blur> Gaussian Blur)
GAUSSIAN Blur) seperti yang ditunjukkan: -
Anda sekarang memiliki Efek Glamour di gambar Anda :) Anda dapat mencetak gambar Anda menggunakan tinta printer berkualitas tinggi.