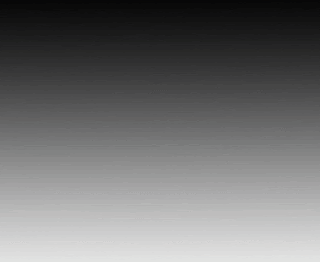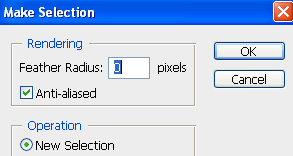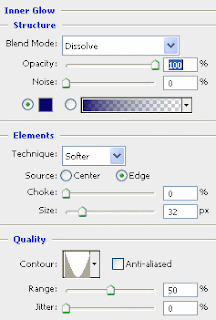Di sini saya akan mengajarkan Anda tentang Menggambar Bunga dengan Photoshop [1]-Pertama-tama buka New Document, dengan ukuran Tinggi & Lebar ukuran 500 × 500 piksel, Resolusi 72 & mode RGB Warna
[2]-Sekarang pilih Gradient Tool & gunakan Gradien & pengaturan berikut \ \ \
[3]-Sekarang mengisi Background dengan bantuan Gradien dengan arah Bawah ke Atas seperti terlihat di bawah
[4]-Sekarang gambar Anda akan terlihat seperti seperti terlihat di bawah
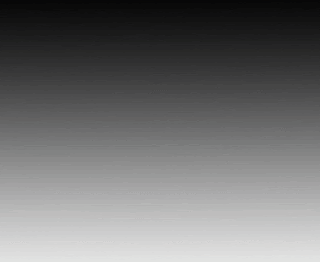
[5]-Sekarang Buka new layer & kemudian pilih Custom Shape Tool & menggunakan Shape berikut & pengaturan
[6]-Sekarang ciptakan Shape berikut dengan bantuan Custom Shape Tool, pilih Pen Tool, klik & kemudian pilih Make Selection
[7]-Sekarang gunakan pengaturan berikut di Make Selection
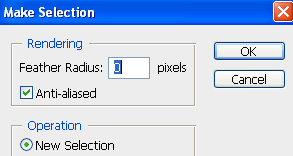
[8]-Sekarang gambar Anda akan terlihat seperti di bawah ini
[9]-Sekarang mengisi seleksi dengan warna apapun & kemudian pergi ke Blending Options, pilih Inner Glow & gunakan pengaturan berikutTeknik Photoshop-Cara menggunakan fitur Inner Glow
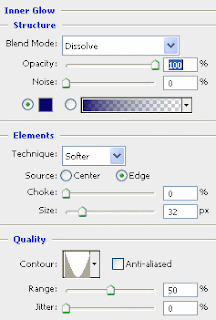
[10]-Sekarang pilih Gradient Overlay & gunakan pengaturan berikut
[11]-Sekarang gambar Anda akan terlihat seperti seperti terlihat di bawah
[12]-Sekarang membuat Duplicate Layer dengan bantuan Ctrl + J & kemudian mengurangi Shape berikut dengan bantuan Ctrl + T
[13]-Sekarang sekali lagi membuat Duplicate Layer Lapisan Asli & kemudian pergi ke Blending Options, pilih Inner GlowTeknik Photoshop-Cara menggunakan fitur Inner Glow
[14]-Sekarang pilih Gradient Overlay & gunakan perintah ini berikut
[15]-Sekarang menyesuaikan dengan bantuan Move Tool & kemudian gambar Anda akan terlihat seperti ini di bawah
[16]-Sekarang lagi membuat Duplicate Layer dengan bantuan Ctrl + J & kemudian pergi ke Blending Options, pilih Inner GlowTeknik Photoshop-Cara menggunakan fitur GLOW INNER
[17]-Sekarang pilih Gradient Overlay & gunakan pengaturan berikut
[18]-Sekarang menyesuaikan dengan bantuan Move Tool & hasilnya seperti dibawah ini, Anda dapat membuat bunga yang berbeda dari warna yang berbeda